I was pleasantly blown away by this tweet…
I gotta double down on this schema thing.
— Flavio Amiel – SEO for growing Startups (@fba) December 6, 2022
It really works pic.twitter.com/9yA95tIRo8
Yeah, I know, it’s just a little screenshot… I’m easily blown away these days!
Schema is still a tiny bit confusing to most people, especially if you are new to the world of niche sites.
If you keep hearing about how good it is for your site but still don’t know what it is or does, here is a short definition:
“A schema is a piece of structured data that provides information about the content of your website. It is a way of marking up your website’s content to make it easier for search engines to understand and display in search results.“
“to make it easier for search engines to understand”
So you see, important stuff!
To add a schema to your WordPress site, you can use a plugin like Yoast SEO or RankMath.
These plugins will allow you to add structured data to your site’s homepage, posts, and pages.
Adding Homepage Schema Using Yoast
To add schema to your homepage, you will need to edit the homepage in the WordPress editor and use the Yoast SEO plugin to add the appropriate schema markup to the page.
Here is an example of how you might add schema to your homepage using the Yoast SEO plugin:
- In the WordPress editor, select the Yoast SEO tab on the right side of the screen.
- Under the Yoast SEO tab, click on the “General” tab and then click on the “Features” tab.
- Under the “Features” tab, select the “Schema” option and then click on the “Configuration Wizard” button.
- In the Configuration Wizard, select the “Homepage” option and then follow the prompts to add the appropriate schema markup to your homepage.
- Once you have added the schema markup to your homepage, you can save the changes and view your homepage to see the schema in action.
Adding Homepage Schema Using RankMath
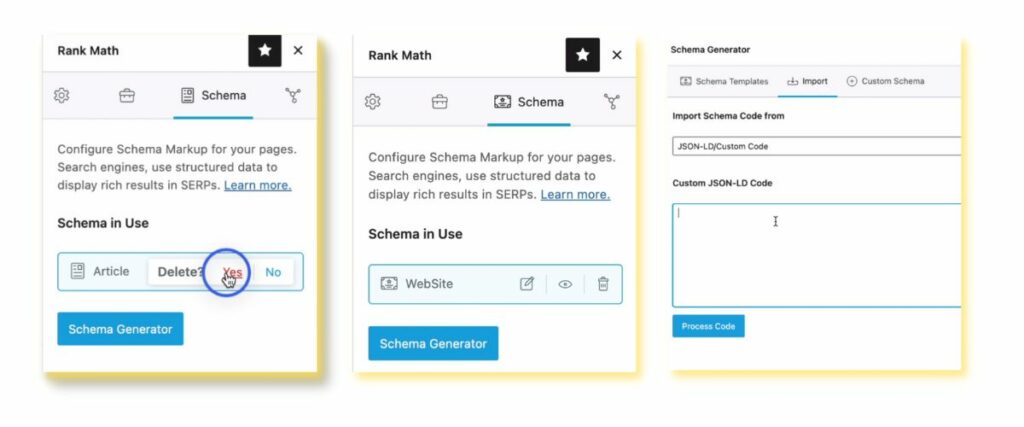
To add schema markup to your homepage using the Rank Math plugin, you will need to follow these steps:
- In the WordPress editor, select the Rank Math tab on the right side of the screen.
- Under the Rank Math tab, click on the “Schema” option and then select the “Homepage” tab.
- On the Homepage tab, you will see a list of schema types that you can add to your homepage. Select the schema types that you want to add and then fill in the required fields with the appropriate information.
- Once you have added the schema markup to your homepage, you can save the changes and view your homepage to see the schema in action.
I use Rank Math, but had trouble finding the “homepage” Schema, if this happens to you, don’t worry – there are other ways!
HTML Homepage Schema Template
<!-- Schema for homepage -->
<div itemscope itemtype="http://schema.org/WebSite">
<link itemprop="url" href="https://www.mywebsite.com/" />
<span itemprop="name">My Website</span>
<div itemprop="image" itemscope itemtype="https://schema.org/ImageObject">
<img itemprop="url" src="https://www.mywebsite.com/logo.png" />
<meta itemprop="width" content="600" />
<meta itemprop="height" content="60" />
</div>
<span itemprop="description">A website for sharing information and resources.</span>
<div itemprop="potentialAction" itemscope itemtype="http://schema.org/SearchAction">
<meta itemprop="target" content="https://www.mywebsite.com/search?q={search_term_string}" />
<input itemprop="query-input" type="text" name="search_term_string" required />
<input type="submit" value="Search" />
</div>
</div>
In this example, the schema defines a WebSite type with the properties url and name. The url property is set to the URL of your homepage, and the name property is set to the name of your website.
This is just a basic example of a schema for a homepage.
You can add more properties and nested items to your schema to provide more information about your website.
For example, you might want to include the description property to provide a brief description of your website, or the image property to include a logo or other image.
You can also use different schema types for different pages on your website.
For example, you might use the Article schema type for blog posts, or the Product schema type for product pages on an e-commerce website.
Just be careful… little things like improper casing, can result in the schema not working and you might go weeks thinking it is on your site and not detected.
You can always use the Google Rich Results Test to check over it. And read more about schema and how to use it on your website from the schema.org website.
However, at BrightonSEO, I learned that JSON-LD is the best way of delivering schema on your site!
JSON Homepage Schema Template
So, courtesy of our good friend, ChatGPT, here is the JSON version.
{
"@context": "http://schema.org",
"@type": "WebSite",
"url": "https://www.mywebsite.com/",
"name": "My Website",
"image": {
"@type": "ImageObject",
"url": "https://www.mywebsite.com/logo.png",
"width": 600,
"height": 60
},
"description": "A website for sharing information and resources.",
"potentialAction": {
"@type": "SearchAction",
"target": "https://www.mywebsite.com/search?q={search_term_string}",
"query-input": "required name=search_term_string"
}
}
Note that in JSON, property names and string values are enclosed in double quotes, and the entire object is enclosed in curly braces.
In addition, the @context and @type properties are used to indicate the schema type and provide context for the other properties in the object.
I have just added the JSON to my sites, will let you know how it goes!
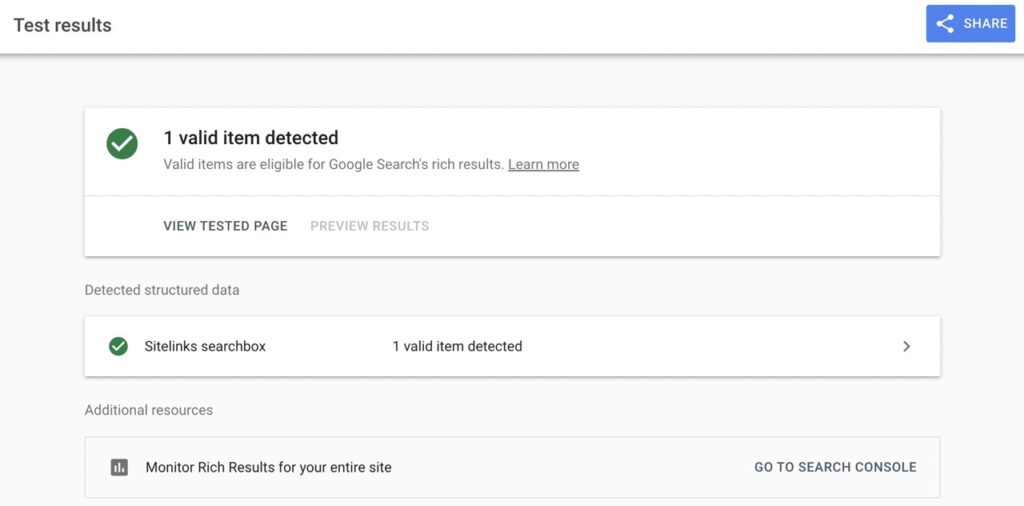
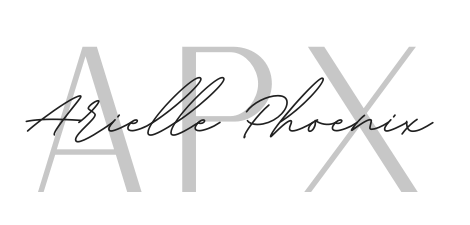
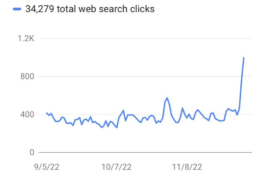
Leave a Reply